Creating Labels & Using Label Filters
Labels are used to organize marketing activities and change calendar views using filters. They are organized into categories and are fully customizable for your business.
Labels can be assigned to an individual marketing activity, to group promos into similar content themes and refine your calendar view. Promos can be assigned to one or more labels to better organize your calendar.
Add unlimited categories and labels to match your activity structure.
Using Labels
When you add a new marketing activity, labels can be assigned to the activity.
Every business is different and labels can be set up however you need to manage marketing activities.
Let’s look at how labels are used.
Labels are assigned when an activity is create to categorize the type of activity:
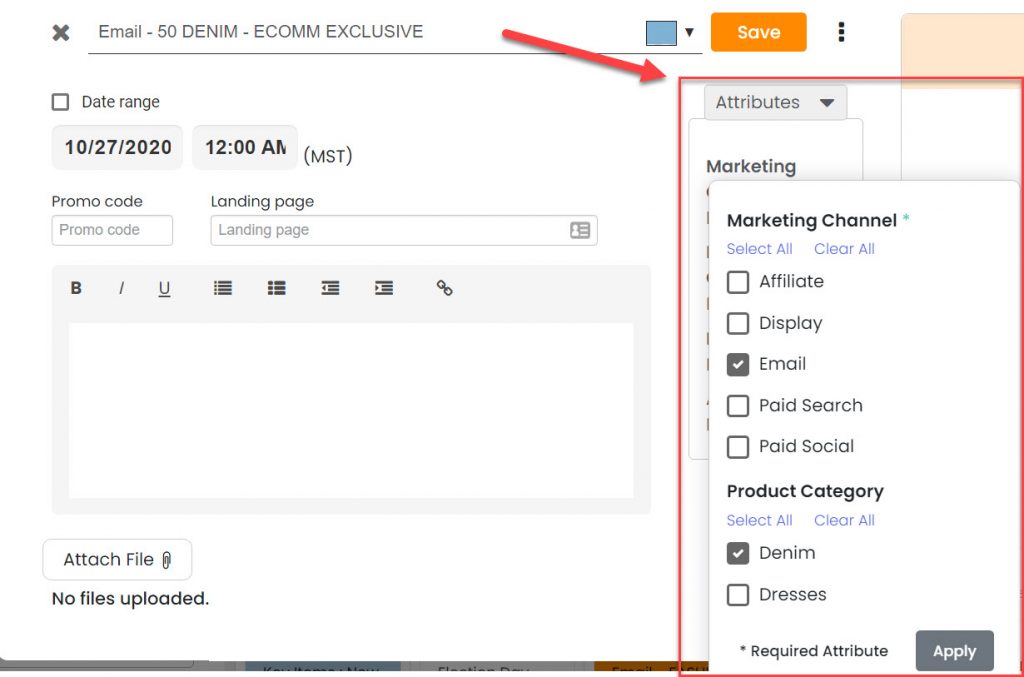
You can change the view of your calendar using labels as filters. This gives you control of what you see on your calendar.
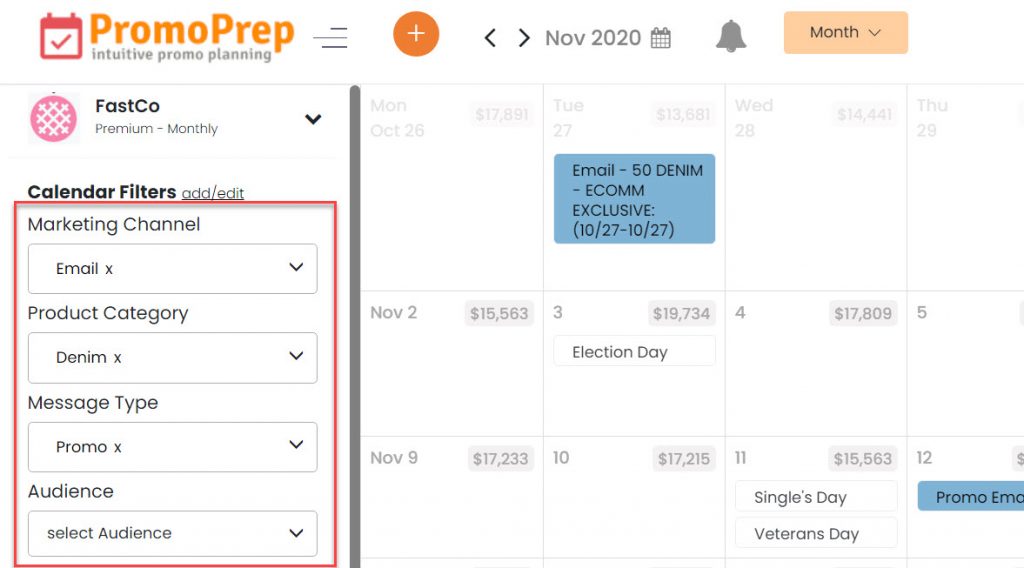
Creating Labels
Labels can be created during or after account setup.
If you’d like to add or change labels once an account has been created, visit the “Labels” tab. This tab can be accessed in the menu under Account Setup, or by clicking the edit button next to the Filter in the calendar or list view.
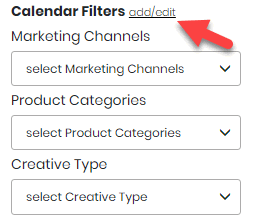
Once on the Labels tab, groups and labels can be added, removed or edited.
- To add a new group, select “Add New Category”.
- Fill in the name of the label category and click Save
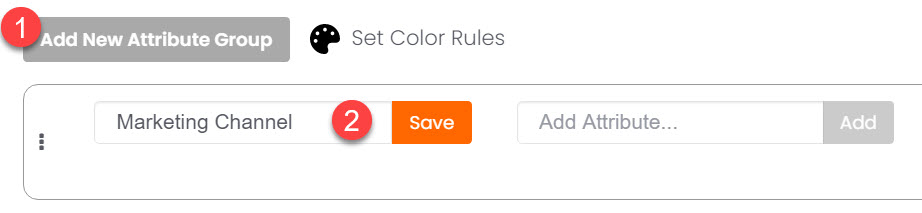
After a category has been added, you can create labels within the group in the Add Label field. You can add as many filter options as needed within the group.

Labels within a group can be edited using the pencil icon or removed by clicking the X icon, both located in the corresponding filter box.
Re-ordering Label Categories
Categories can be re-ordered to control how they appear on your promo form and in the calendar or list view. To re-order label categories, click the up and down arrows to change positions.
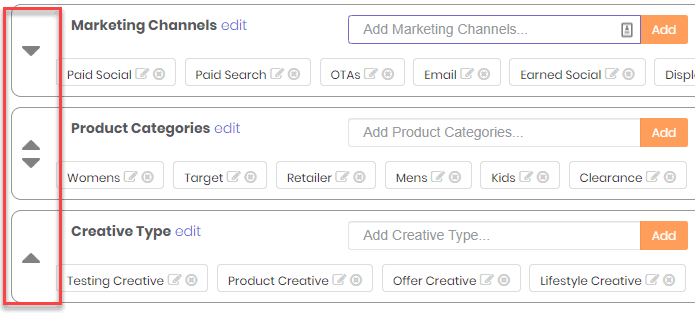
Updating Permissions for Labels
You can control access to labels at the individual user level. Changes to user permissions are available for Promo Managers, Collaborators and Viewer user types; Admin users have access to all activities by default.
For instance, if you have users that do not need to see activities for a certain location, you can limit access to those locations by removing permissions. In this example, if you have an attribute group for locations like Denver, Seattle, San Diego and Cabo, you can grant access by location.
Click “Assign User Permissions” on the category to view or change the label permissions:

Select the buttons to turn on or off permissions for each users’ access to a specific attributes within the category:
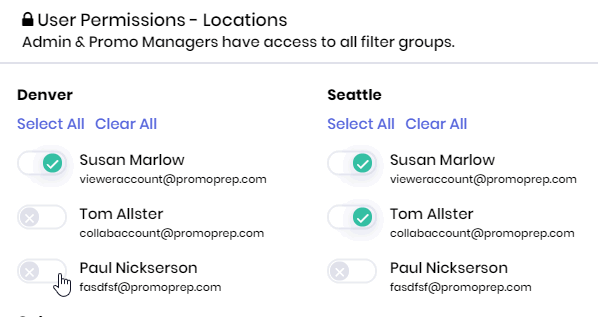
Deleting Label Categories
Labels and their corresponding categories can be deleted if they are no longer being used. Once label categories are deleted they will also be removed from any activities in which they were in use, so exercise caution when deleting categories (and labels).
